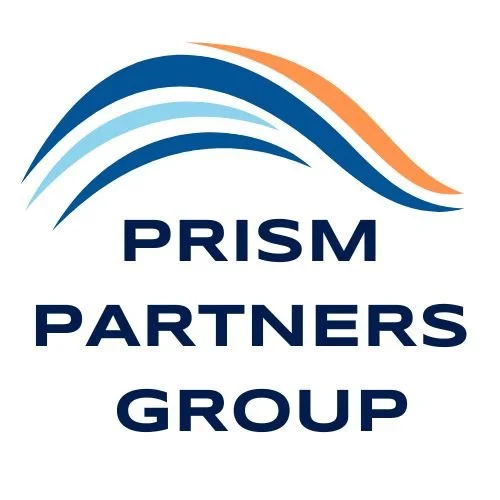1. Logging into Your Squarespace Account
Visit squarespace.com and click "Login" at the top right.
Enter your credentials to access your site's dashboard.
2. Navigating the Squarespace Interface
Home Panel: Access site settings, design options, commerce tools, and analytics.
Pages: Manage your site's pages, including adding, deleting, or rearranging them.
Design: Customize your site's appearance, such as fonts, colors, and layout.
Commerce: Manage products, orders, and payment settings if you have an online store.
3. Editing Pages and Content
In the Pages section, select the page you wish to edit.
Click "Edit" to modify text, images, or other content blocks.
Use the "+" icon to add new content blocks like text, images, galleries, or forms.
4. Adding New Pages
Navigate to the Pages panel.
Click the "+" icon to add a new page.
Choose a layout or start with a blank page.
Name your page and add content as needed.
5. Managing Site Design
Go to the Design section.
Select Site Styles to adjust fonts, colors, and spacing.insidethesquare.co
Preview changes in real-time and click "Save" when satisfied.
6. Blogging
In the Pages panel, select your blog page.
Click "New Post" to create a blog entry.
Add your content, images, and tags.
Set the post's visibility (draft, published, or scheduled) and click "Save."
7. Managing Products (For Online Stores)
Navigate to the Commerce section.
Select "Inventory" to manage existing products or "Add Product" to introduce a new item.
Enter product details, including name, description, price, and images.
Set product visibility and click "Save."
8. Utilizing Squarespace Help Resources
Squarespace Help Center: Access articles and guides on various topics.
Video Tutorials: Watch step-by-step tutorials on the Squarespace Help YouTube channel.
Webinars: Participate in free, online sessions to enhance your Squarespace skills.
Base Size 16x
Headings - Spyncopate
Paragraphs - Varela Round
Buttons - Miscellaneous (Space Grotesk)